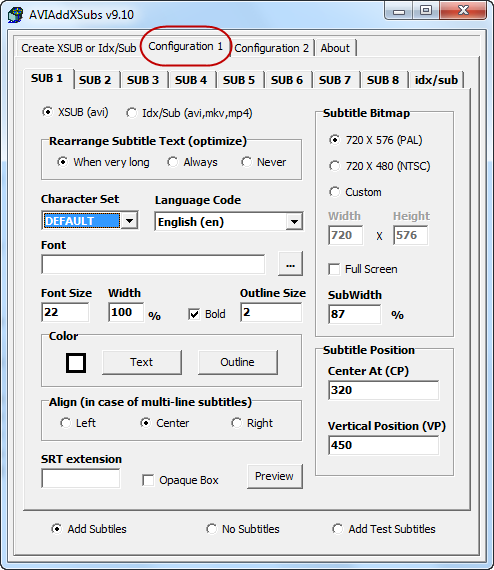Hi all :)
in this post i will show you how to add switchable subtitle to video very fast, and the watch your video on a divx player.
Tools you need:
AVIAddXSub
http://www.mediafire.com/?bdtwhab9wb1oa94
Time nedded:
Just 2 minutes!
Introduction:
This program simplifies the task of incorporating subtitles (XSUB) in AVI files with DivX/XVid video streams. Subtitles are provided by .srt ANSI text files and/or one idx/sub pair (for a total of up to 8 per avi).
Alternativelly you can convert the .srt to idx/sub files to subtitle AVI/MKV/MP4 etc. Choose what works best with your DivX/XVid Player.
Place the avi file and its assosiated (same name) srt or idx/sub in the same directory. Select the avi (or many) and press "Start". A subtitled divx file (or many) will be created (<2 min), ready to play in your DivX player.
Similarly, if you choose idx/sub generation, one idx/sub files pair will be created from the provided srt file(s) and you can place it together with the avi for playback in your DivX/XVid Player.TIP: You can Drag&Drop the avi (or many) to program's shortcut in your desktop.
Tutorial:
Open AVIAddXSubs.exe, and the hit configuration 1 tab
As you can see, there is 8 tab for 8 switchable subtitle you can add, this become very useful if you want to add more than one language, so in SUB 1 tab you can add English, and in SUB 2 you can add Germany language and so on.
You can change the font, size and color of the subtitle as you like, when you finished customized your configuration make sure your subtitle and your video are in same directory and have the same name, please look at the picture below!
Now we are ready to add the subtitle, just follow the simple steps :)
Then choose the video you want to add subtitle to, but make sure the subtitle have the same name of the video, then choose your output destination and click start!